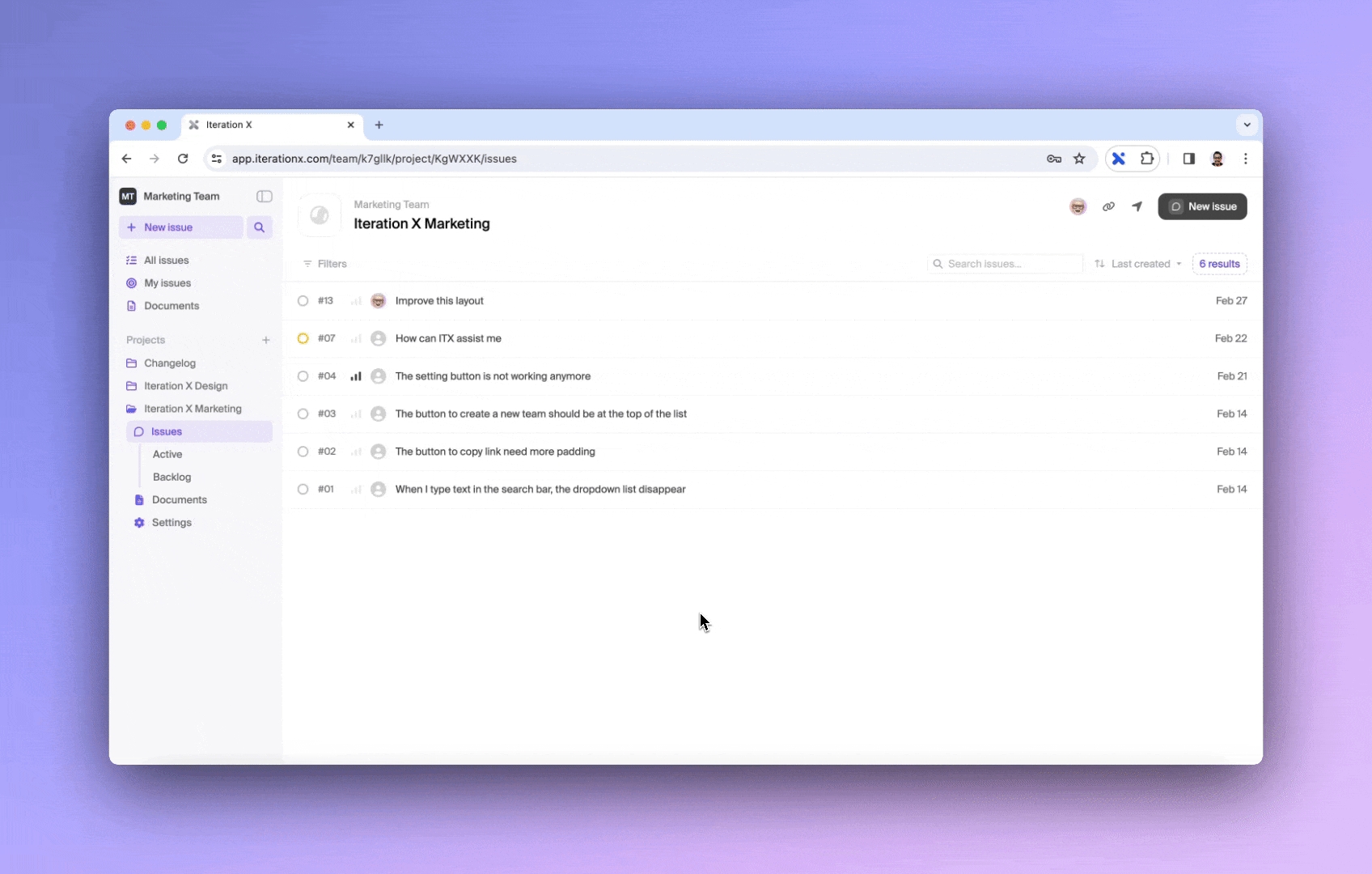Due date
Setting a Due Date establishes a clear deadline for a task or project milestone. This helps in time management and prioritization, ensuring that work is effectively scheduled and completed as planned, promoting efficient project management and timely task fulfilment.
Set due date
To set a due date to an issue click the Due Date icon (calendar) on the issue details page and choose a date from the calendar
Alternatively, you can use the contextual menu by right-clicking on the issue you want to update in the list of issues and selecting Set due date. Then, choose the desired date from the calendar. This allows you to change the properties of multiple issues on the same page without opening each issue's details page.