Record desktop
The Record desktop feature enables screen recording while providing contextual information about the issue, including the URL, browser details, and page title.
To record your desktop:
Click on the Iteration X extension in the Chrome toolbar to open the Quick Capture menu.
Ensure the correct team is selected. To switch teams, click on your team’s title and choose the desired one from the dropdown list. You can also select the project you wish to send the issue to by clicking on the View Project button and selecting the desired project from the list.
Click on the Record desktop button, then choose whether you want to record a specific tab, the entire window, or the full screen.
Once finished, click on the red button at the bottom right of your screen to stop the recording.
In the pop-up window, provide a title, description, and any additional details such as status, priority, label, assignee, and due date.
Ensure the correct project is selected. Switch projects if needed by clicking on the project title.
Click on the Create issue button.
Your recorded issue will now be visible in the app within your project.
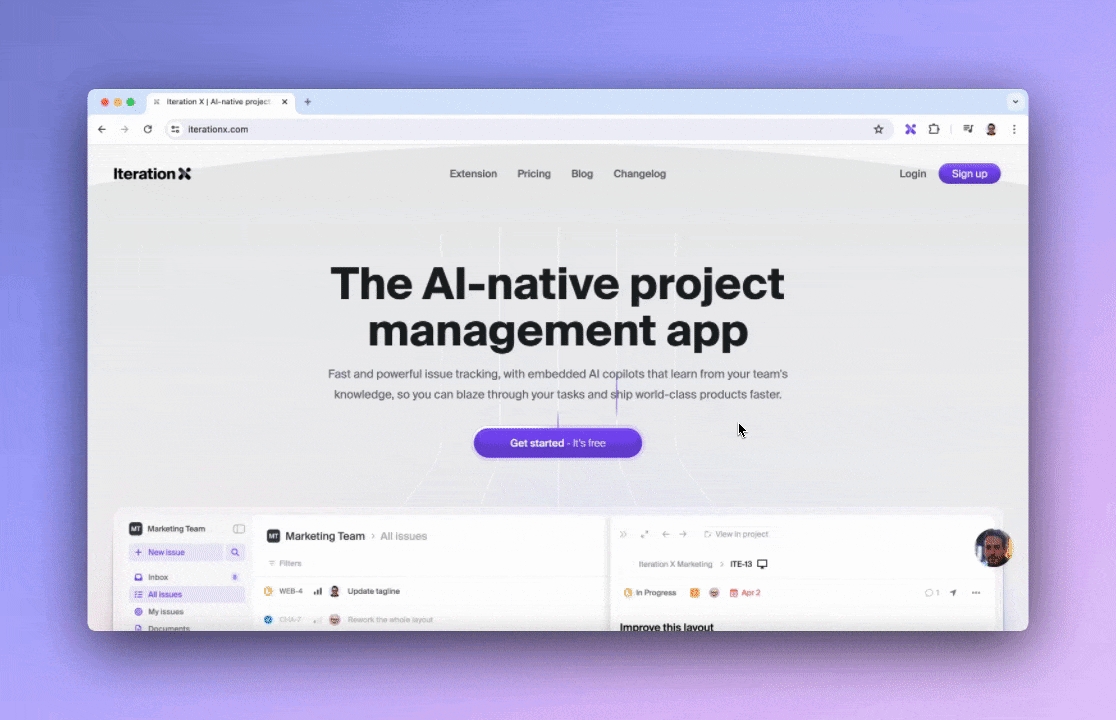
Last updated